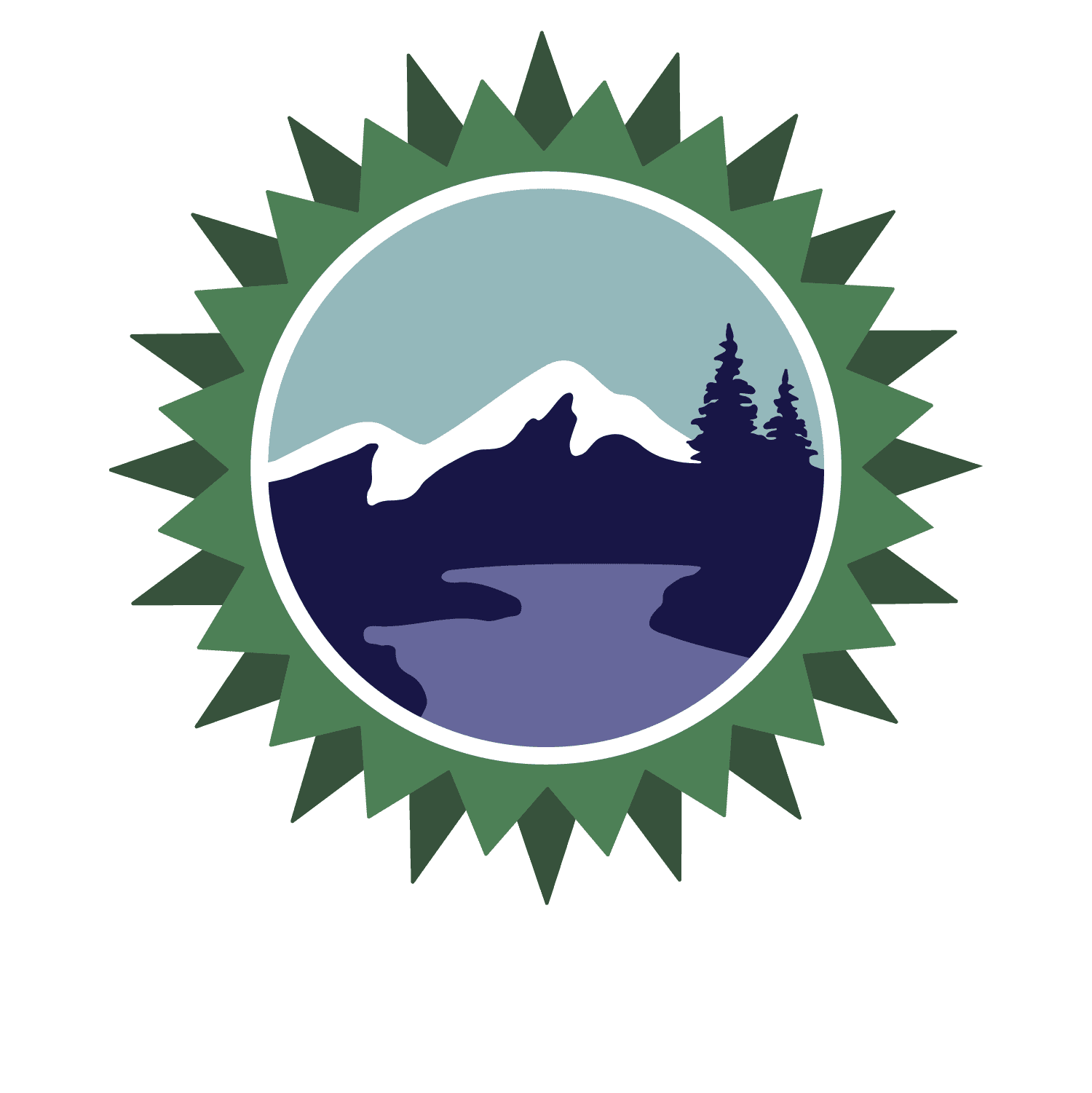Frequently Asked Questions
Frequently Asked Questions
Housing
- Log into your account
- Click on Housing ➡️ Add Housing
- Fill out all the fields and Click Submit
- Log into your account
- Click on My Housing ➡️ , then click Edit Post.
- To add an Image, stay logged in to your edit post on your housing listing.
- Scroll down and click add image.
- Login to your account
- Click your Housing Listings ➡️ Select the Housing you want to delete.
- On the right side, you can select delete and delete your housing listing.
- Select your housing
- Click on the housing owner details
- Fill out and submit the contact form
Event
- Log into your account
- Go to Events on your dashboard
- Click Add Event
- Add event details and Submit
- Log into your account
- Go to Events on your dashboard
- Click My Events
- Select the event you want to edit
- Click edit post
- After editing and adding your image, click submit
- Log into your account
- Go to Events on your dashboard
- Click My Events
- Select the event you want to delete
- Then select delete on the right side of the listing
- After selecting the events details page
- Select one of the forms of contact (Email or Phone number) and contact the event organizer
Resources
- Log into your account
- Go to Resources on your dashboard
- Click Add Resource
- Fill out the form and click Submit
- Log into your account
- Go to Resources on your dashboard
- Click My Resources
- Select the resource you want to edit
- Click edit post
- After editing and adding your image, click submit
- Log into your account
- Go to Resources on your dashboard
- Click My Resources
- Select the resources you want to delete
- Then select delete on the right side of the listing
- Select Resources tab
- Select the resource you would like to contact
- Select one of the forms of contact (Email or Phone number) and contact the resource organizer
Employer
- Click Employers on the top right of the home page
- On the employer page, click Sign In or Get Started.
- Under Register for An Account, Click Employers & Candidates – Registry
- Fill out the form and sign up
Make sure you are logged in as an employer.
1. Click on the “Account” tab from the top menu, this will take you to your employer dashboard.
2. Firstly check that you have filled all company information in “Company Profile”.
3. If you have not filled company information please click on “Company Profile” from the left side bar.
4.Fill out all the fields with relevant information about your organization/Company and click on “save”.
5. You also check these FAQs for How to update company profile “How to contact a candidate ?” And “Where to Update Company Logo, About Company and Company Benefits?”
6. If you have filled all company information and your account is still inactive and shows the message “account suspended” please contact us on [email protected].
For Candidate:- Please follow the following steps:
Make sure you are logged in as an candidate.
1. Click on the “Account” tab from the top menu, this will take you to your candidate dashboard.
2. Firstly check, you have filled all information in “My Resume” And “My Profile”.
3. If you have not filled “My Resume” And “My Profile”information please click on “”My Resume” And “My Profile” from the left side bar.
4.Fill out all the fields with relevant about your Resume and click on “Update Resume” Button . Same as Fill out all the fields with relevant about your Profile and click on “save setting” Button.
5. If you have filled all “My Resume” And “My Profile” information and your account is still inactive and shows the message “account suspended” please contact us on [email protected].
- Log in as an employer. If you have not yet registered, click here to register now.
- Once you log in as an employer, you can post a job.
- If you have any issues contact (Admin Email)
- Log in to your employer account
- Click Post a New Job
- Fill out the form and click Post Job
- Log in to your employer account
- Go to Manage Jobs
- On the job posting, you will have four icons on the right:
- Click the pencil icon to edit your job posting
- Click the trash can to delete your job posting
- Click the eye to view your job posting
- Click the page icon to duplicate to job posting
- Log in to your employer account
- Go to the Jobs tab at the top of the home page.
- Go to the Candidate listing page and select the candidate you want to save
- Click the Save Candidate Button
- To view your saved candidates, go to your employer dashboard and click View Saved Candidates
- Log in to your employer account
- Go to your Company Profile
- Fill out your company profile information
- You will be able to update your logo, benefits, and about section
- When finished, click Save Profile
Please follow the following steps:
Make sure you are logged in as an employer.
1. Click on “Account” tab from the top menu, this will take you to your Employer Dashboard.
2. Click on “Company Profile” from the left side bar.
3. Click on “Upload company logo above the company name and select the logo from popup.
4. Click on “Company Profile” from the left side bar to update about company and benefits.
5. Go to the “Basic Information” to update About Company and go to “Other Information” to update Benefits and all other relevant information about your Organization/Company.
- Log in to your employer account
- Go to Manage Jobs
- On the job posting, you will have four icons on the right:
- Click the pencil icon to edit your job posting
- Within your job posting update the fields Filled Job and Application Deadline
- Afterward, click Update Job
- Check your job status and make sure your job is active. If it isn’t please contact (Admin email.)
- Change “Application Deadline” for the job you want to show on the website.
- Click on “update job” button. Click on “Manage Jobs” button and check status of job you have reopened if status is active job successfully reopened. However if status is expired please contact us on [email protected]
Please follow the following steps:
Make sure you are logged in as an employer.
1. Click on the “Account” tab from the top menu, this will take you to your employer dashboard.
2. Click on “Manage Jobs” from the left sidebar.
3. Hover on the job you want to Reopen, and click on the “Edit job” icon present on the right side of the listing.
4. Click on “Filled Job” dropdown field and select “No” option.
5. Change “Application Deadline” for the job you want to show on the website.
6. Click on “update job” button.
7. Click on “Manage Jobs” button and check status of job you have reopened if status is active job successfully reopened. However if status is expired please contact us on [email protected]
- Log in to your employer account
- Go to View Applicants
- On this page, you can view your total applicants, recent applicants, shortlisted candidates, and rejected candidates
- Log in to your employer account
- Go to View Applicants
- On the top right of your view applicants page, click External URL Applicants or Applied Via Email
Please follow the following steps:
Make sure you are logged in as an employer.
1. Click on “Account” from the top menu, this will take you to your Employer Dashboard.
2. Click on “All Applicants” you will see the list of candidates select the candidate and Click on “Action” button at right side of the applicant.
3. Click on ” shortlist for interview” option from drop down.
- Log in to your employer account
- Go to the Jobs tab at the top of the home page.
- Go to the Candidate listing page and select the candidate you want to contact
- Save that candidate to your saved candidate’s list
- On your Employer Dashboard, click View Saved Candidates
- Select the candidate you would like to contact and message them
Candidate
- Click Candidate on the top right of the home page
- On the Candidate page, click Sign In or Apply.
- Under Register for An Account, Click Employers & Candidates – Registry
- Fill out the form and sign up
- Log in to your candidate account
- Go to the Jobs tab at the top of the home page
- When you find a job you would like to apply to click Apply for Job or Contact Employer (this depends on the application process the employer has chosen)
- Log in to your candidate account
- Go My Background
- Fill out the form and click update
- Then download your new resume
- Log in to your candidate account
- Go to My Resume Manager
- Click Upload Resume